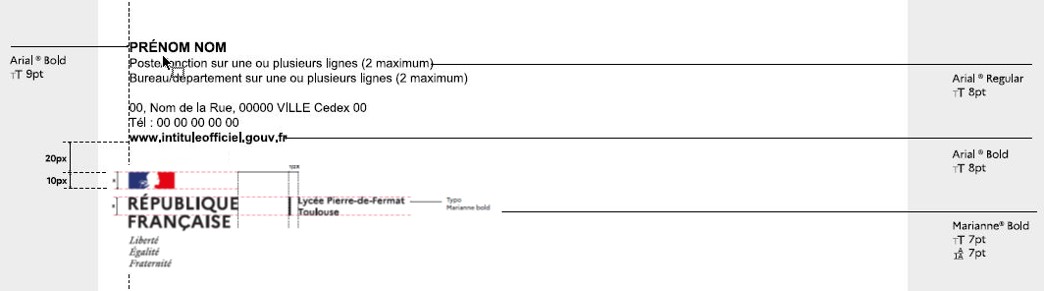Ma messagerie professionnelle
Toute personne affectée dans l’académie dispose automatiquement d’une adresse électronique professionnelle personnelle, qui se présente sous la forme :
prenom.nom@ac-grenoble.fr
(un chiffre peut être ajouté en fin de nom en cas d'homonymie).
Cette adresse électronique doit être utilisée pour vos échanges professionnels.
Vous risquez de ne pas recevoir de réponse si vous utilisez une adresse personnelle.Attention au transfert / renvoi activés vers vos adresses personnelles ! Voir paragraphe sur le sujet.
L’accès à votre boîte aux lettres électronique s’effectue avec :
- votre identifiant (première lettre du prénom accolée au nom avec éventuellement une lettre)
- le mot de passe associé (à initialiser à l'aide votre NUMEN et date de naissance : voir le tutoriel ICI)
Exemple pour Marie DUPONT:
son adresse professionnelle est marie.dupont@ac-grenoble.fr,
son identifiant est mdupont
son mot de passe 01G0505720MAP
Cette association identifiant et mot de passe sert également à vous authentifier sur l'ensemble des services Education Nationale (applications individuelles, PIA, arena, applications de gestion ...)
Retrouver mon identifiant à partir de mon NUMEN
Modifier mon mot de passe de messagerie
Accéder à ma messagerie professionnelle (Webmail Convergence)
Les clés OTP sont un moyen de disposer d'une authentification forte pour accéder à des ressources particulières. Elles sont nécessaires aux directeurs d'école pour accéder depuis internet à toutes leurs applications qui nécessitent une authentification plus sécurisée.
Il existe également des boîtes aux lettres électroniques fonctionnelles, liées à une mission ou à un service. En général, ces boîtes aux lettres sont partagées entre plusieurs personnes. (Exemple : ce.dsden73-mouvement@ac-grenoble.fr)
Ma signature
Il est possible (et même recommandé) d'utiliser la charte graphique qui s’inscrit dans le projet de refonte de la marque de l’État. Ses principes assurent l’harmonisation de tous les supports de communication et les rendent plus identifiables.
- Retrouvez le tutoriel pour fabriquer votre signature sur le PIA à la rubrique INFORMATIONS PRATIQUES / MESSAGERIE COURRIELS :
Version Rectorat/DSDEN
Version établissements - Voyez également comment ajouter votre signature dans thunderbird
Conseils :
Vous avez remarqué que lors de longs échanges, il y a plusieurs fois toutes les signatures de tout le monde dans les mails.
Si vous regardez attentivement, cela prend plus de place que le texte lui-même !
Vous pouvez vous permettre de supprimer toutes les signatures sauf une, lorsque vous répondez ou transférez un mail surtout si elles sont sous forme d’image.
Thunderbird
1- Paramétrer son client de messagerie
2- Transférer mes messages d'un client à l'autre
Voir le tutoriel disponible sur le PIA / Messagerie
3- Dossiers et organisation
La création de dossiers dans la boite de messagerie permet d’organiser les messages reçus. On peut par exemple regrouper les messages en fonction de leurs expéditeurs : IEN, Mairie, Parents d’élèves, Partenaires, etc. Vous pouvez choisir de créer votre arborescence en utilisant le clic droit sur Courrier entrant / Nouveau dossier.
4- Etiquettes et recherche
Les étiquettes (ou «tags») des messages vous permettent de les classer et organiser en catégories. Vous pouvez par exemple choisir les étiquettes pour gérer l’urgence de vos messages («important»),utiliser une autre couleur pour le courrier «en attente», ou venant d’un expéditeur particulier. Mieux encore, vous pouvez utiliser la barre de filtre rapide pour visualiser tous les messages qui ont une même étiquette donnée. Les étiquettes sont personnalisables (intitulé et couleur) par l’utilisateur en fonction de ses besoins.
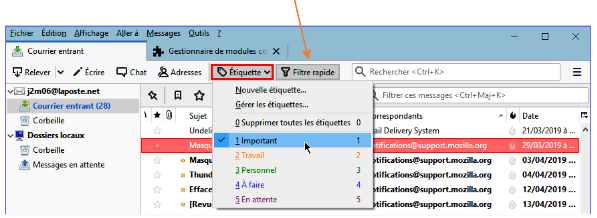
Pour étiqueter un message :
- Sélectionnez le message
- Cliquez sur le bouton «Étiquettes» de la barre d’outils
- Cliquez sur l’étiquette que vous souhaitez associer au message ou cliquez sur «Nouvelle étiquette»
Pour une recherche plus approfondie il est possible d'utiliser la barre de recherche.
5- Règles de filtrage
Classez vos messages ou transférez des messages à un destinataire de manière automatique !
Exemples d’utilisation :
• Classer les messages venant de la mairie, des syndicats, d’un éditeur directement dans un dossier dédié, afin d’éviter de surcharger votre courrier entrant.
• Transférer automatiquement la lettre d’infos aux collègues ou des messages concernant l’ensemble de l’équipe.
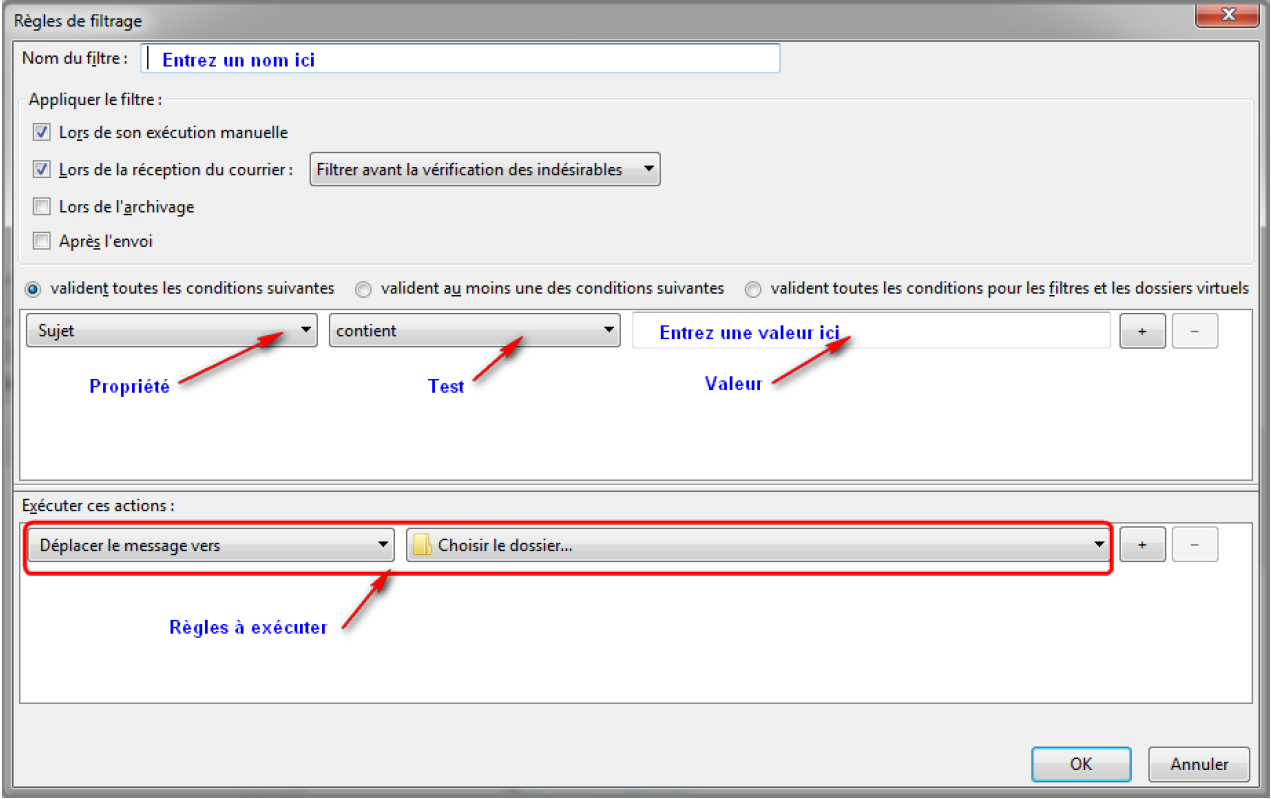
Créer un nouveau filtre
- Ouvrez le menu « Outils » → Filtres de messages.
- Cliquez sur Nouveau…, une boîte de dialogue Règles de filtrage s’ouvre.
- Dans le champ « Nom du filtre : », saisissez un nom pour votre filtre.
- Sous « Appliquer le filtre : », cochez une des options ou plusieurs
6- Carnet d'adresses
Il est possible d'importer ou exporter votre carnet d'adresses entre Thunderbird et le webmail.
Il est conseillé d’utiliser le format LDIF.
Spécial directeurs :
Vous pouvez récupérer les adresses mail des responsables dans ONDE et les intégrer facilement dans votre messagerie thunderbird ou directement dans le webmail.
Dans ONDE, extraire une liste csv des responsables d’une classe (Liste et documents/Extractions). Bien sélectionner une classe car l’extraction de tous les représentants de l’école dans un seul fichier .csv ne semble pas être traité correctement.
Utiliser l’application de l’académie de Strasbourg pour pouvoir télécharger le carnet d’adresses au format .vcf. https://pro.ac-strasbourg.fr/fileadmin/pro/outils/onde-vcf/transformation_csv_en_vcf.php 3.
Importer ce carnet d’adresses dans thunderbird. Aide : https://circo39.ac-besancon.fr/wp-content/uploads/2020/03/Tutoriel_import_adresses.pdf
7- Calendrier / Agenda
Un agenda est disponible dans le webmail. Cet agenda peut être partagé avec d’autres personnes qui pourront y accéder une fois qu’elles seront abonnées à cet agenda. Cet agenda pourra être lisible depuis le webmail, thunderbird ou sur un smartphone. https://pia.ac-grenoble.fr/portail/taxonomy/term/2020/documentation/agenda-academique
8- Différer l'envoi d'un mail
Option 1 : il est possible de placer ses messages à envoyer dans les brouillons afin de ne les envoyer qu'aux heures souhaitées (action manuelle)
Option 2 : un module à ajouter dans Thunderbird permet de programmer la date et l'heure d'envoi de courriel. Dans le cadre du droit à la déconnexion, ceci est intéressant pour ne pas solliciter de réponse pendant les temps non travaillés des agents. (Votre PC et Thunderbird doivent être en fonctionnement à l’heure indiquée pour que l’envoi se fasse.)
https://addons.thunderbird.net/fr/thunderbird/addon/send-later-3/
Envoi de gros fichiers / fichiers lourds
Si vous avez un gros fichier à envoyer, pensez à des solutions alternatives plutôt que de faire transiter d’énormes quantités de données qui vont encombrer les réseaux et les boites mail.
- Si le fichier est déjà disponible sur un site, j’insère le lien dans mon mail plutôt que de mettre une pièce jointe
- J'utilise des solutions d'envoi de fichiers volumineux comme FileSender
Conseils pour un bon usage de la messagerie

Charte "mieux communiquer par mail".
Au-delà de rappeler quelques conseils d'un usage professionnel des courriels, cette charte a pour objectif de permettre à chacun de retrouver plus de sérénité et un équilibre essentiel entre vie professionnelle et vie personnelle
Voir aussi le Guide pratique de gestion des courriels COMPLET sur le PIA
Désactiver le transfert de ma boîte professionnelle vers ma boîte personnelle
Lors de la mise en place des adresses académiques professionnelles, de nombreux enseignants ont paramétré leur webmail convergence pour avoir un transfert automatique de leur messagerie professionnelle vers leur messagerie personnelle. Ceci occasionne divers problèmes dans les messageries professionnelles. Pour désactiver ce transfert suivez le tutoriel.
Vider sa corbeille et guetter les indésirables
On n’y pense pas toujours, mais les messages supprimés sont conservés dans un dossier « Corbeille » afin de rattraper une suppression trop hâtive. Pensez à utiliser l’option « Vider la corbeille » de temps en temps pour gagner de l’espace.
Certains messages abusifs ou frauduleux sont parfois déplacés automatiquement dans un dossier « Indésirables ». L’ordinateur n’étant pas infaillible, il est possible que des messages légitimes y atterrissent. Pensez à consulter ce dossier et à supprimer tous les messages non désirés.
Supprimer les pièces jointes
Exemple, je reçois un message avec plusieurs pièces jointes :
- Je les lis
- J’enregistre les pièces jointes dans un répertoire sur mon ordinateur si je veux les conserver
- Je peux répondre en renvoyant les fichiers qui étaient à compléter
- Je supprime le message reçu
Pensez également à vider régulièrement votre boîte d’envoi d'anciens messages dont vous n’avez plus besoin. Ceux-ci sont également comptabilisés dans le remplissage de votre messagerie.
Choisir les destinataires - CCi - CC
Souvent on ne prend pas garde, mais on envoie facilement nos messages à tout un tas de destinataires. Posez-vous la question : tous les membres de la liste ont-ils un besoin impérieux de recevoir ce mail ?
- Je peux choisir de n’envoyer qu’à un certain nombre d’adresses mail nominatives.
- J'utilise l'option copie conforme visible CC pour informer de façon visible certaines personnes qui ne sont pas les destinataires principaux
- J'utilise l'option copie cachée CCI pour informer certaines personnes qui ne sont pas les destinataires principaux mais sans qu'elles puissent voir l'ensemble de destinataires (mails parents par exemple)